
Tout comme moi vous préférez peut-être utiliser Gmail plutôt que Rouncube, la boite mail que l’on a par défaut quand on crée une adresse email OVH.
Donc dans cet article je vais vous monter comment on peut simplement rediriger les mails que l’on reçoit sur Roundcube vers une adresse Gmail.
Pour rappel, si vous avez acheté un hébergement pour votre site chez OVH vous pouvez vous créer une adresse email « pro », par exemple : contact@monsupersite.com.
Pour créer cette adresse email il suffit de se rendre dans l’espace client OVH, de sélectionner le nom de domaine lié à votre hébergement dans la rubrique « Emails » à gauche puis enfin il faut cliquer sur « Créer une adresse email » :
Ensuite il ne vous reste plus qu’à suivre les différentes étapes puis de patienter 5 à 10 minutes le temps que votre adresse email soit créée.
Une fois que votre adresse email sera créée vous pourrez accéder à la boite de réception utilisée par OVH (Roundcube) en cliquant simplement sur le bouton « Accéder au webmail », que l’on peut voir en partie sur la capture d’écran ci-dessus.
Faire une redirection entre la boite mail Roundcube et une boite mail Gmail
Donc voici les différentes étapes à suivre si vous souhaitez utiliser Gmail plutôt que Roundcube.
Avant de mettre en place la redirection il faut savoir que lorsque l’on reçoit un mail sur l’adresse OVH, celui-ci mettra un certain temps avant d’être redirigé vers Gmail, ça peut prendre jusqu’à 30 minutes environ. Ce n’est pas très gênant car en attendant le mail est disponible sur la boite de réception Roundcube et on peut aller le lire, c’est juste bon à savoir si on attend un mail important.
Maintenant mettons en place la redirection. Pour commencer il faut se connecter sur la boite Gmail que vous souhaiter utiliser, se rendre dans les paramètres et cliquer sur « Comptes et Importation » :
Sur la même page, il faut sélectionner « Ajouter un compte de messagerie » et à ce moment là une petite pop-up apparaître et il faut y renseigner l’adresse email que vous souhaiter rediriger :
Ensuite il faut donc cliquer sur « Suivant » et on arrive à la deuxième étape où il faut sélectionner « Importer les e-mails de mon autre compte (POP3) » puis cliquer de nouveau sur suivant :
Dans l’étape suivante Gmail va vous demander votre nom d’utilisateur. Votre nom d’utilisateur est l’identifiant que vous utilisez actuellement pour vous connecter sur Roundcube, donc normalement cet identifiant c’est également votre adresse email.
Ensuite vous devez rentrer le mot de passe que vous avez choisi lorsque vous avez créé votre adresse email sur OVH. Le numéro de port c’est 110 par défaut.
Et enfin vous devez renseigner l’adresse du « Serveur POP », qui est : ssl0.ovh.net.
Comme vous pouvez le voir sur la capture d’écran, moi j’ai coché la case « Ajouter un libellé aux messages entrants ». Créer des libellés permet de s’y retrouver plus facilement, surtout quand on le compte Gmail concerné date un peu et qu’il reçoit de très nombreux mails par jour.
Donc voila ensuite il suffit de cliquer sur « Ajouter un compte », ensuite Gmail nous demande si on souhaite pouvoir envoyer des mails avec la nouvelle adresse. Donc en général la réponse est oui :
Ensuite Gmail nous demande de renseigner le nom qui sera affiché lorsqu’on enverra des emails avec notre nouvelle adresse :
Il ne faut pas décocher la case « Traiter comme un alias ». Quand cette case est cochée cela veut dire qu’on considère l’adresse email comme une adresse email principale, on ne décoche cette case que dans certains cas particuliers.
Ensuite on clic donc sur étape suivante et on arrive sur cette page :
Donc là comme vous pouvez le voir sur la capture d’écran il faut encore une fois renseigner son adresse email et son mot de passe ainsi que l’adresse du serveur qui reste toujours la même : ssl0.ovh.net.
Le numéro de port quant à lui change, cette fois il faut sélectionner « 465 ». Ces informations permettent de paramétrer le nouveau compte de messagerie pour ensuite être en mesure d’envoyer des emails avec l’adresse que l’on vient d’ajouter.
Enfin, dans la toute dernière étape Gmail va vous demander de confirmer les modifications que vous venez d’apporter.
Pour confirmer il vous suffit de vous rendre dans votre boite de réception Gmail et là vous devriez voir apparaître un email contenant un lien et un code de confirmation :
Et voila c’est fini 🙂
Maintenant vous pouvez recevoir des emails sur Gmail avec votre nouvelle adresse, et vous pouvez aussi y répondre. Pour vérifier que tout fonctionne vous pouvez simplement vous envoyer un message à vous-même et regarder si vous le recevez :
Conclusion
J’espère que ce petit tutoriel vous aura aidé, si c’est le cas n’hésitez pas à déposer un petit commentaire :).
Si vous rencontré des difficultés, ou si vous ne trouvez pas ce tutoriel suffisamment clair, n’hésitez pas à m’en parler également.

J’ai commencé à créer des sites en 2012 en parallèle du boulot que j’avais. En me formant – et surtout en faisant des erreurs – j’ai pu en faire mon métier à partir de 2015, notamment grâce à l’affiliation et au référencement naturel. Désormais je gère une douzaine de sites, et je partage occasionnellement quelques conseils ici, sur Jeweb.




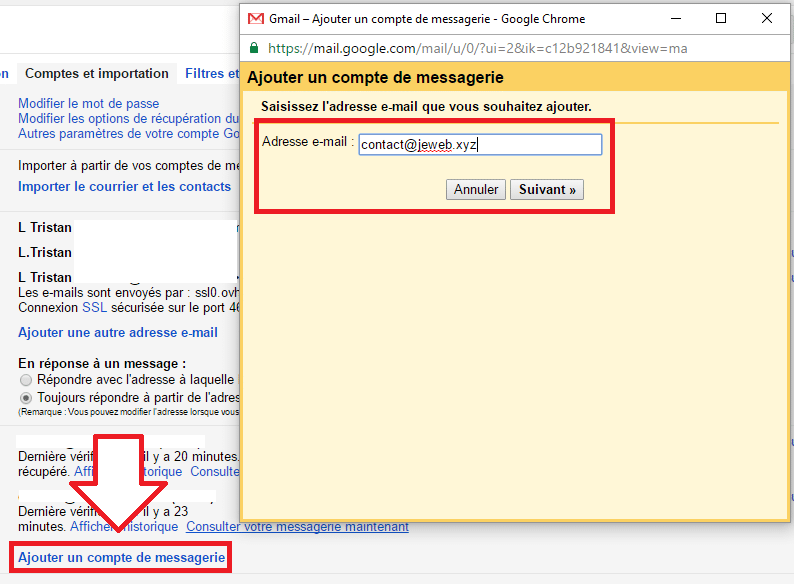

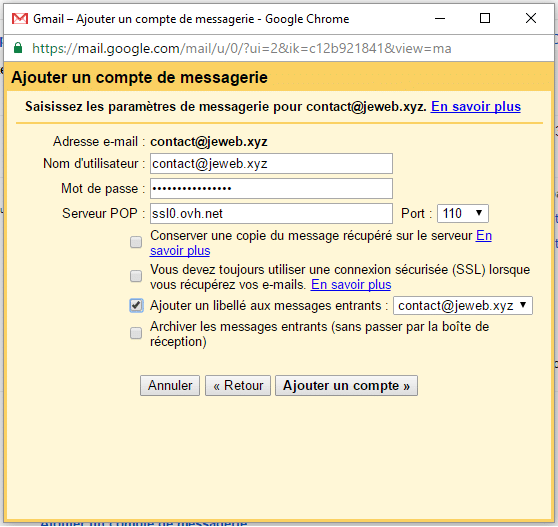




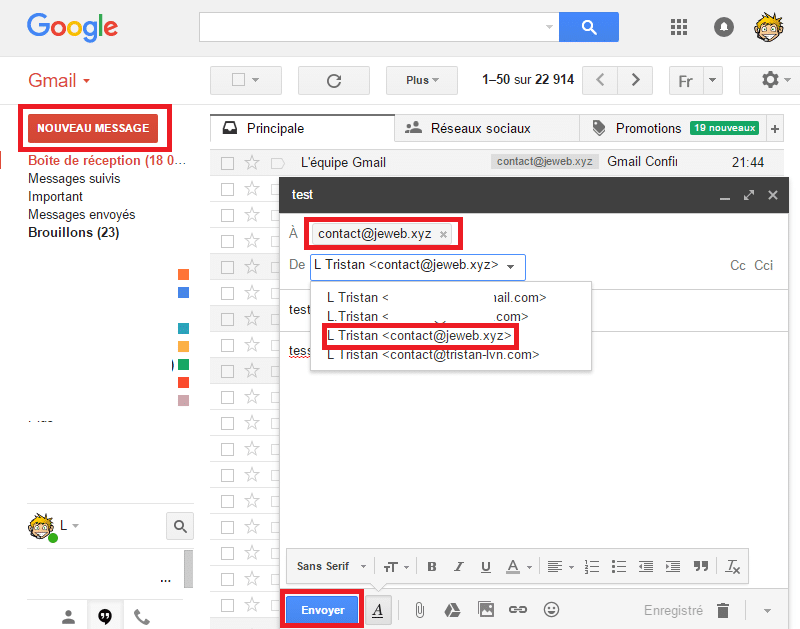

Bon je voulais mettre 5 étoiles et j’ai miss click sur le 4 haha 😀
Très TRES bon tuto, simple, efficace, rien à re dire. D’autant plus que j’avais galéré sur d’autre tuto de la sorte pas très bien foutu. Désormais chez moi ça fonctionne. Je suis tombé sur ton site par hasard en plus 😀 Parfait je go liker ta page facebook.
Bravo et mille mercis pour ce tuto qui m’a énormément aidé ! Très bien expliqué !!
Merci, c’est très clair et généreux
Bonjour,
Merci beaucoup pour ce tuto efficace, clair et d’une très grande aide ! Je suis parvenue à faire ma redirection très rapidement sans me casser la tête.
Bravo !
Bonne continuation !
Christelle.
Merci. Super. C’est clair et ça marche bien tout de suite.
Bonjour, une petite question est-ce que les mails restent dans roundcube quand on redirige ??
merci de votre réponse
Bonjour,
Pour ma part, j’ai opté pour la redirection via OVH car ça plantait du côté de Gmail. 🙂
Merci pour ce tuto.
Merci pour votre article cela fait 3 jours que je cherche à associer mon adresse sans y parvenir, jusqu’à ce que je tombe sur ce site!
Bonjour,
La démarche est super claire, j’ai tout suivi comme il faut, mais j’ai un message d’erreur, pourtant j’ai bien changé le PORT : 465, mais j’ai ce message d’erreur : Impossible d’atteindre le serveur. Veuillez vérifier le serveur et le numéro de port.
Savez-vous quel pourrait être le problème svp ?
Merci beaucoup
Très belle soirée à vous
Nickel, merci beaucoup
Super tutoriel, très clair et fonctionne immédiatement, merci !
Un Tuto au Top! Merci d’avoir pris le temps de le faire, les explications sont très claires et très simples à mettre en application 🙂 ca vaut bien 5 étoiles *****
Bonjour, le mot de passe doit-il être celui du début ? Et si oui comment le retrouver après l’avoir modifié ? Sinon le tuto est très clair !! Merci
Merci pour ce tutoriel ! Clair et bien imagé ! Le genre de truc qui aurait demandé une éternité tout seul, alors encore merci !
Super ! 🙂 Je suis content que cet article ai pu vous être utile
TOP ! Merci beaucoup pour ce tutoriel très bien expliqué, ça me facilite la vie !
Merci à vous pour votre commentaire 🙂 Cet article date un peu maintenant, j’avais peur qu’il soit devenu obsolète il faudra que je le mette à jour. Content qu’il soit encore utile !
Un grand merci pour ton tuto.
Bonjour,
J’ai une petite question et j’espère que vous saurez y répondre. Dans le cadre de mon association, j’ai utilisé ce tuto pour ajouter une adresse mail générique sur 6 comptes Gmail (la même boîte mail pour 6 personnes différentes). Malheureusement quand je fais un test, c’est seulement la dernière personne à qui j’ai importé l’adresse générique qui reçoit bien mon mail. Est-ce normal ? Est-ce qu’il y a un nombre limité ? Un autre manipulation qui existe ?
Bonjour Charlotte, je suis désolé mais malheureusement je ne sais pas du tout si il est possible de faire une redirection d’une boite mail vers 6 comptes Gmail. Il doit y avoir des méthodes pour ça j’imagine, vous n’êtes surement pas la seule à en avoir besoin.
Bonjour je vous remercie pour ce tuto très clair.
Par contre je n’ai pas eu le résultat attendu car je n’ai pas réussi à récupérer mes sous dossiers roundcube… du coup j’ai supprimé cet ajout de compte, le problème maintenant c’est que dans la boite de reception roundcube j’ai perdu mes mails… (je ne suis pas très douée en informatique:.))
si vous avez une astuce pour récupérer tout ça je suis preneuse!
en vous remerciant
Génial, super efficace merci !!
trop contente de tomber sur un tuto aussi précis hélas pour moi cela ne fonctionne pas car c IMAP et non POP une solution?
Merci d’avance
Bonjour désolé pour cette réponse tardive. Malheureusement cet article commence à avoir quelques années, je n’ai pas remis le nez dans tout ça depuis un bon moment il faut que je trouve le temps de mettre à jour cet article prochainement. Je n’ai pas de solution à proposer pour le moment 🙁
C’est parfait, clair et précis ! Merci !